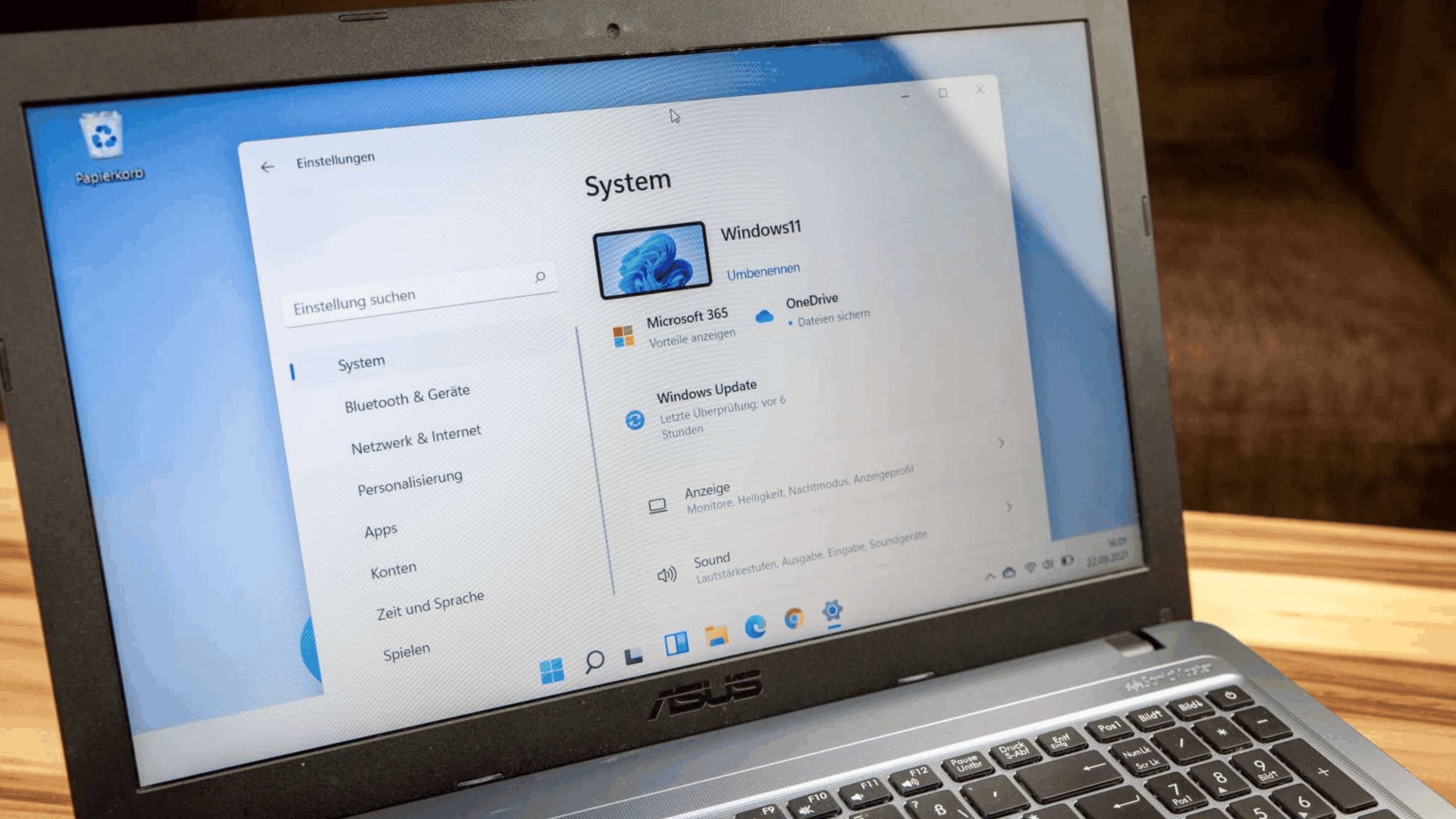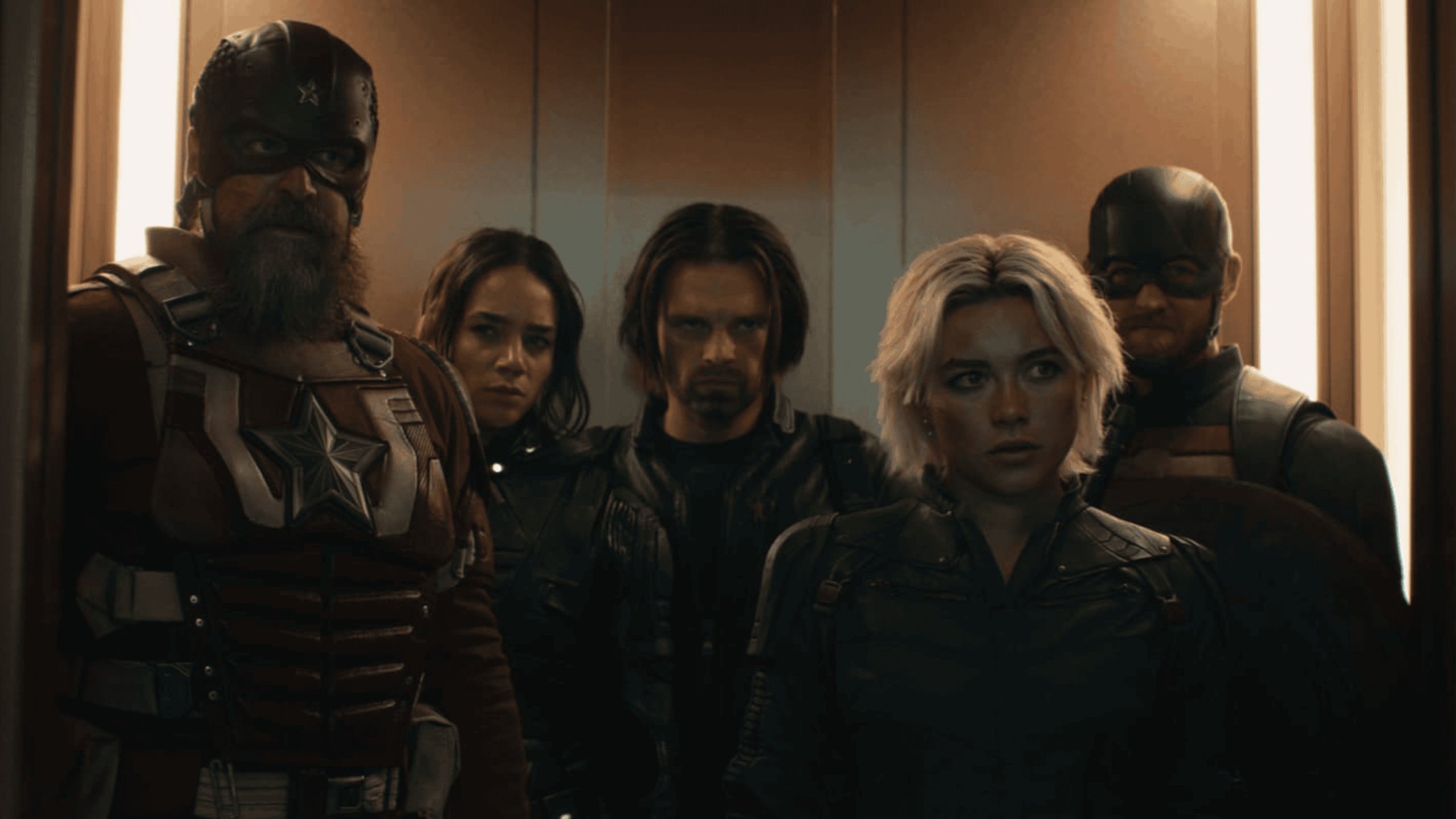Mudar o visual de sua área de trabalho é bem simples. Veja os tutoriais preparados para Windows 10, Windows 11 e Mac

Compartilhe esta matéria

Tudo sobre Apple
Você quer deixar o papel de parede do seu computador Windows ou Mac ainda mais personalizado? Para isso, você pode contar com sites confiáveis e baixar artes conforme as suas preferências, utilizando temas como seu time de futebol ou alguma outra paixão sua.
Alguns sites são bastante confiáveis para o download de excelentes imagens. É o caso do Pexels, Unsplash, Wallpaper Flare e Pixabay, que oferecem opções de ilustrações gratuitas para deixar a tela de seu computador ainda mais bonita e com a sua personalidade.
Além disso, existe a possibilidade de você tornar a tela do seu PC ainda mais bonita com uma foto em família numa viagem, almoço comemorativo, passeio no parque ou outros lugares de sua preferência.
Para fazer isso, é essencial saber como baixar e instalar o papel de parede em sua máquina, seja ela Windows ou Mac. Para ajudá-lo nessa missão, preparamos três tutoriais a seguir. Continue a leitura e confira!
Leia mais:
Como colocar papel de parede no PC
O passo a passo para adicionar um papel de parede em seu PC pode variar conforme o Windows que estiver instalado em sua máquina. Por isso, preparamos dois tutoriais para ajudá-lo: um voltado para computadores com o Windows 10 e outro para equipamentos com o Windows 11. Veja a seguir!
Windows 10
Existem duas maneiras bem simples de você conseguir instalar um papel de parede no seu PC com Windows 10. Confira!
- Vá em “Explorar arquivos”

- Abra a pasta na qual está a imagem que você deseja colocar como papel de parede

- Clique com o botão direito do mouse sobre a imagem e em seguida selecione “Definir como fundo da área de trabalho”

Outra forma:
- Na área de trabalho, clique com o botão direito do mouse e acesse “Personalizar”

- Acesse “Procurar” e defina a imagem que você quer na área de trabalho

Windows 11
Tempo necessário: 3 minutos
- Na área de trabalho, clique com o botão direito e selecione “Personalizar”

- Vá na opção “Tela de Fundo”

- Clique em “Navegue pelas fotos”
Assim, basta encontrar a foto que você deseja e selecioná-la para colocar como papel de parede em seu computador.

- Mas, um recurso bem legal é deixar as imagens alterando, como um porta-retratos digital. Para isso, coloque em “Apresentação de slides”, escolha a pasta onde estão as fotos que você quer exibir e configure o tempo para mudar a imagem, a ordem e o ajuste.

Como colocar papel de parede no Mac
- Selecione o menu Apple.
- Acesse a seção Ajuste de Sistema:

- Toque em “Imagem de Fundo” no menu lateral à esquerda. Depois, escolha uma foto disponível no sistema ou clique em “Adicionar foto” para escolher o local da foto:

- Encontre a imagem e clique em “Escolher”.
Pronto! Seu Mac agora terá um novo papel de parede.


Colaboração para o Olhar Digital
Matheus Chaves é colaboração para o olhar digital no Olhar Digital

Editor(a) SEO
Layse Ventura é jornalista (Uerj), mestre em Engenharia e Gestão do Conhecimento (Ufsc) e pós-graduada em BI (Conquer). Acumula quase 20 anos de experiência como repórter, copywriter e SEO.